RPOWER Integration with DoorDash
RPOWER provides a direct integration with DoorDash to manage menus and order
activity.
This integration allows your business the freedom to operate without relying on a separate DoorDash-centric tablet device, which frees your staff from the need to input order data in RPOWER manually.
This article is intended to provide an RPOWER merchant with instructions to integrate their RPOWER POS environment with DoorDash.
This integration allows your business the freedom to operate without relying on a separate DoorDash-centric tablet device, which frees your staff from the need to input order data in RPOWER manually.
This article is intended to provide an RPOWER merchant with instructions to integrate their RPOWER POS environment with DoorDash.
Getting Started with RPOWER
If you aren't a current RPOWER merchant,
send us a message
to let us know more about you and a member of our merchant accounts team will
reach out to discuss your business and demonstrate how RPOWER can help you grow!
If you're already an RPOWER merchant, send us a message to address any inquiries you have about the DoorDash integration.
If you're already an RPOWER merchant, send us a message to address any inquiries you have about the DoorDash integration.
Getting Started with DoorDash
New DoorDash Merchants
If you haven't previously registered your business with DoorDash, visit
DoorDash for Merchants
to sign-up. Once your business has been registered with DoorDash, you can proceed
to the next step.
Existing DoorDash Merchants
If your business has already registered with DoorDash, review the
DoorDash Merchant Portal
to access the "Manage Users" section, which will provide a list of users registered
to your business.
Provide the email address designated as the "Business Admin" to your RPOWER Support contact.
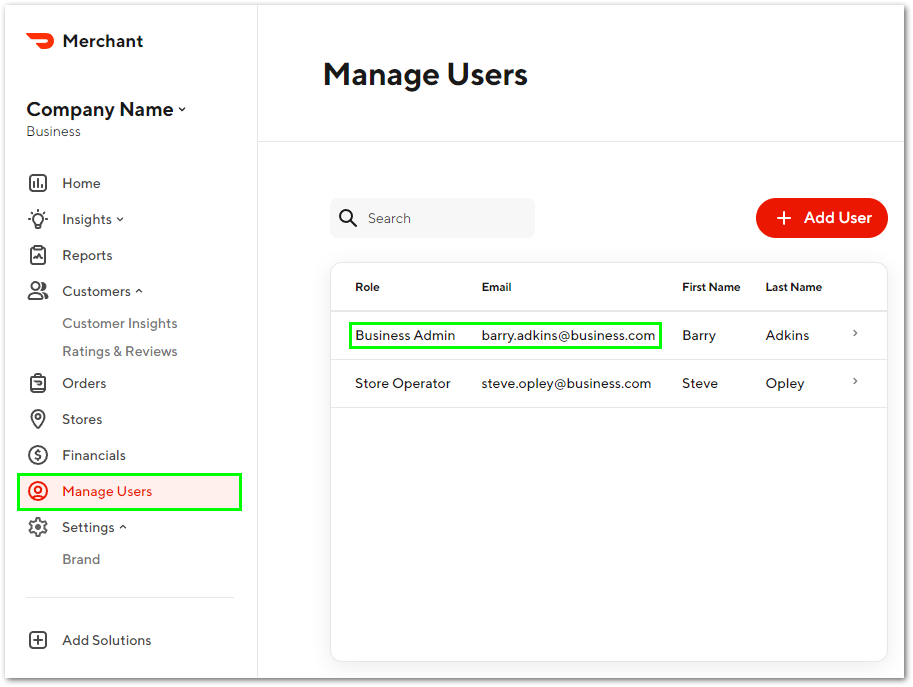
Note that a DoorDash user designated as a "Store Operator" will not be viable to approve DoorDash integration onboarding with RPOWER.
Provide the email address designated as the "Business Admin" to your RPOWER Support contact.
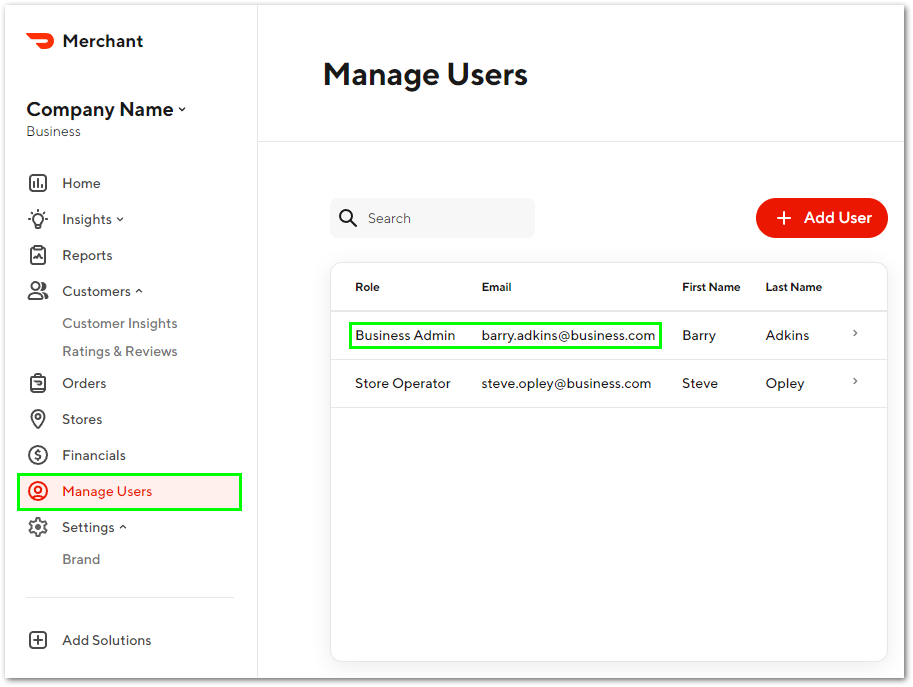
Note that a DoorDash user designated as a "Store Operator" will not be viable to approve DoorDash integration onboarding with RPOWER.











